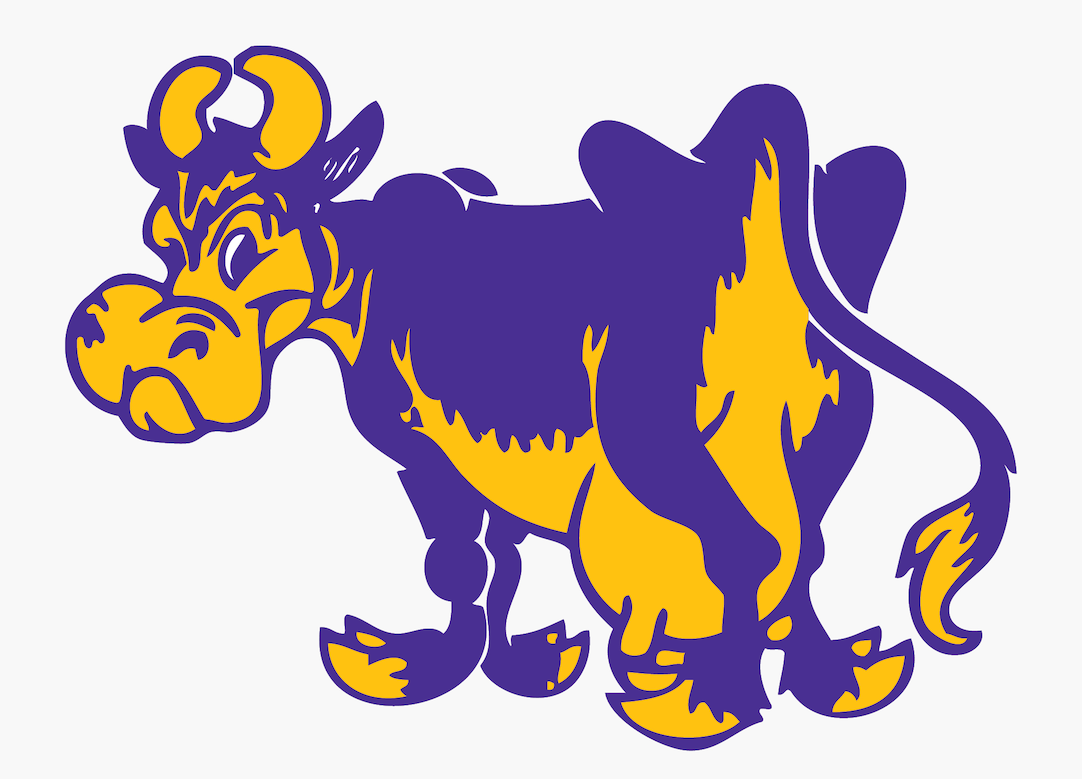Windows Setup For Turtle and Graphics¶
If you followed our Set Up Your Windows PC instructions, you’ll need to follow these additional steps to set up your computer labs needing access to the Windows display (e.g. recursion lab that uses turtle, labs that use the graphics package, etc.).
Note that Step A is a one-time installation, but Step B (setting the display variable) you need to type in every time you start a new Ubuntu shell.
Step A. Download Xlaunch and the VcXsrv Windows Xserver¶
Go to https://sourceforge.net/projects/vcxsrv.

Follow the instructions, by clicking next and continuing.

Select the default installation location (
C:\Program Files\VcXsr) and click Install.
The installed VcXsrv is a Windows app. You now need to change some settings. Go to the Search bar in the bottom left and type XLaunch and open that app.

Click the Next button several times until you see an option to Disable access control:


Be sure to check the option to Disable access control:

Click Next until you reach the Final configuration screen, and then click Finish.

If you get a warning from the Windows Defender Firewall, make sure you click both checkboxes (Private networks and Public networks), and then press Allow access.

Step B. Set the display variable¶
After the VcXsrv application is installed, open the Ubuntu terminal and execute the following command that sets up the display variable correctly:
export DISPLAY=localhost:0.0
Now, lab assignments that require plotting, or turtle module, or graphics package should work as desired on your machine. You will do this step each time you open a new terminal window.